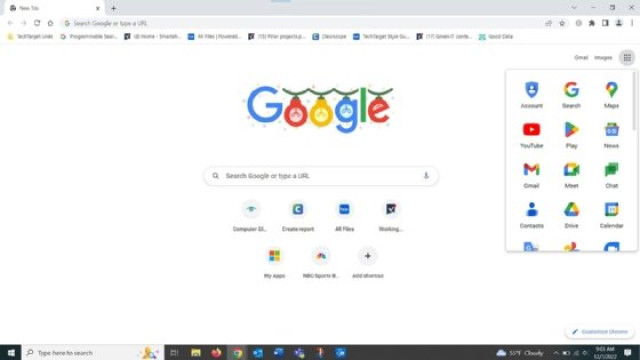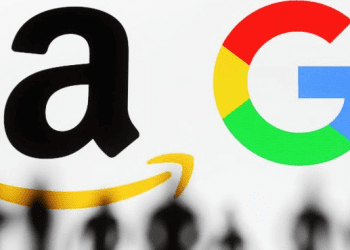Keeping track of open tabs on your phone's Chrome browser can feel overwhelming.
Whether you have a few extra news articles lingering or a collection of online shopping windows, managing those tabs is essential for a smooth browsing experience.
This guide will equip you with all the methods to close tabs efficiently on the Chrome mobile app, letting you declutter your digital space in no time.
Closing Individual Tabs: A Single Swipe Away
The most straightforward way to close a single tab is by using the intuitive swipe gesture. Here's how:
1. Open the Chrome app on your Android or iOS device.
2. Tap the Switch tabs icon. This is typically located to the right of the address bar and displays the number of open tabs.
3. A carousel of your open tabs will appear.
4. Locate the tab you want to close.
5. Simply swipe the tab to the left or right. The tab will disappear, effectively closing it.
Bonus Tip: If you accidentally swipe away a tab and want to restore it, tap the "+" icon that appears at the far left of the tab carousel.
Closing All Tabs: A Clean Slate in Seconds
Need to wipe the slate clean and close all your open tabs at once? Chrome offers a quick solution:
1. Open the Chrome app.
2. Tap the Switch tabs icon.
3. Locate the three-dot menu** in the top-right corner of the screen.
4. In the menu that appears, select Close all tabs.
5. A confirmation prompt might appear. Tap Close all tabs again to confirm.
Be mindful: Using this method will close all open tabs, including any important ones you might still need.
Closing Multiple Specific Tabs: A Targeted Approach
If you want to close a group of specific tabs while keeping others open, Chrome allows for multi-selection:
1. Open the Chrome app.
2. Tap the Switch tabs icon.
3. Locate the three-dot menu in the top-right corner of the screen.
4. This time, select Select tabs from the menu.
5. Tap on each tab you want to close. Selected tabs will be highlighted.
6. Once you've chosen the tabs to close, tap the three-dot menu again.
7. In the final menu, select Close tabs.
This method lets you strategically close unneeded tabs while keeping the ones you're actively using within reach.
Remember: Closing tabs doesn't necessarily delete your browsing history. You can manage your browsing history separately within the Chrome app settings.
By mastering these techniques, you'll be able to effectively manage your Chrome mobile tabs, keeping your browsing experience organized and efficient. So close those tabs with confidence and enjoy a clutter-free mobile web experience!