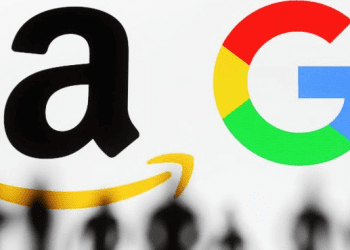Having your home address readily available on Google Maps offers numerous benefits.
It simplifies navigation, helps friends and family locate you easily, and allows you to leverage features like estimated arrival times and traffic updates.
Here's a detailed guide on how to add your home address to Google Maps, using both desktop and mobile app methods:
Adding Your Home Address on Desktop:
1. Open Google Maps: Navigate to [https://maps.google.com/](https://maps.google.com/) on your web browser.
2. Locate Yourself: Ensure your current location is displayed accurately on the map. You can do this by zooming in or out, or by allowing location access if prompted.
3. Search for Your Address: In the search bar located at the top left corner, enter your complete home address. Make sure to include street number, name, city, state (if applicable), and zip code.
4. Identify Your Home: Google Maps will display a red marker at the closest corresponding address. If it's accurate, proceed to step 5.
5. Set Your Home Label (Optional): Click directly on the red marker. A pop-up window with details about the location will appear. Click the "Label" button and choose "Home" from the options. This personalizes the address marker for easy future reference.
6. Confirmation (Optional): Google Maps might prompt you to confirm the chosen location. Click "Yes" if the displayed address matches your home.
Adding Your Home Address on Mobile App:
1. Launch Google Maps App: Open the Google Maps app on your smartphone or tablet.
2. Enable Location Services (if necessary): The app might request access to your location. Grant permission for a more accurate experience.
3. Tap the Blue Dot: Locate the small blue dot on the map representing your current location. Tap on it.
4. Access Your Saved Places: A card with your current address and a label like "Your Location" will appear at the bottom of your screen. Swipe up on this card to reveal your saved places list.
5. Add Home Label: Tap the "+" icon located in the top right corner of the saved places list. Select "Home" from the options.
6. Search and Refine (if necessary): If your current location isn't your home address, enter your complete home address in the search bar at the top. Select the correct address from the suggestions or manually adjust the marker by dragging it to the exact location on the map.
7. Confirmation: A pop-up might appear asking you to confirm the chosen location. Tap "Yes" if it matches your home address.
Additional Tips:
Ensure you have a stable internet connection for a smooth experience.
Double-check the accuracy of your entered address to avoid any navigation mishaps.
You can edit or remove your labelled home address at any time through the same process.
By following these steps, you can easily add your home address to Google Maps and enjoy the convenience of having it readily accessible on your devices.











-rKUBI9xpzg.webp)