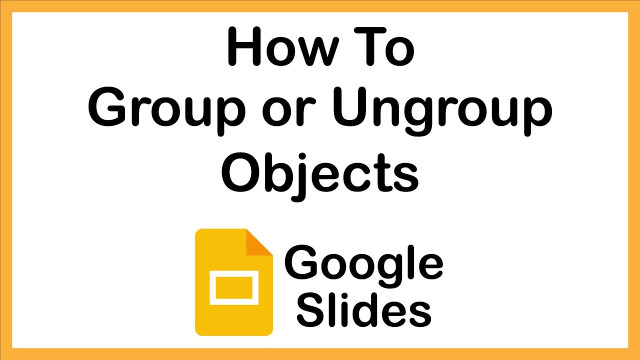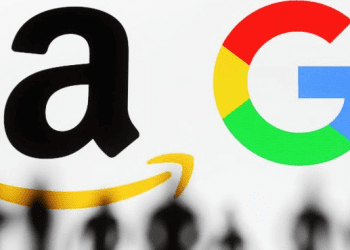When crafting a compelling presentation in Google Slides, keeping your elements organized is crucial.
Grouping objects allows you to treat them as a single unit, simplifying adjustments and maintaining visual coherence.
This article will guide you through the process of grouping and ungrouping elements in Google Slides, empowering you to create polished and well-structured presentations.
Grouping Elements: A Step-by-Step Guide
Grouping elements in Google Slides offers several benefits. You can move, resize, rotate, and format a group of objects all at once, saving time and effort. Here's how to group elements:
1. Select the elements you want to group.** You can achieve this in two ways:
Click and hold your mouse while dragging a selection box around the elements you want to group.
Hold down the Shift key on your keyboard and click on each element you want to include in the group individually.
2. Once your desired elements are selected, there are three ways to group them:
Navigate to the menu bar and select Arrange > Group.
Right-click on any of the selected elements. In the context menu that appears, choose Group.
Use the keyboard shortcut: Press Ctrl + Alt + G (Windows) or Cmd + Option + G (Mac).
By following these steps, your chosen elements will be grouped into a single unit. A bounding box will appear around the group, indicating that it's now treated as a whole.
Ungrouping Elements: Regaining Individual Control
There might be situations where you need to ungroup elements and edit them individually. Here's how to ungroup them:
1. Click on the grouped object to select it.
2. There are three ways to ungroup the elements:
Navigate to the menu bar and select Arrange > Ungroup.
Right-click on the grouped object. In the context menu that appears, choose Ungroup.
Use the keyboard shortcut: Press Ctrl + Alt + Shift + G (Windows) or Cmd + Option + Shift + G (Mac).
Once you ungroup the elements, they will revert to their individual states, allowing you to modify them independently.
Pro Tip: When working with complex presentations, consider using layer visibility to manage overlapping elements effectively. This allows you to temporarily hide or show specific layers without affecting the overall structure of your slides.
The Power of Grouping: Real-world Applications
Grouping offers a variety of advantages in Google Slides. Here are some examples:
Creating Consistent Layouts: Group text boxes, shapes, and images to maintain a consistent layout throughout your presentation. This ensures a visually balanced and professional look.
Aligning and Distributing Objects: Easily align and distribute multiple elements within a group, ensuring a clean and organized appearance.
Applying Formatting Efficiently: Apply formatting options like fill colour, border style, and rotation to the entire group simultaneously, saving you time and ensuring consistency.
Animating Groups as a Unit: Animate your grouped elements to create dynamic and visually appealing transitions between slides.
By mastering grouping and ungrouping techniques, you'll gain greater control over your slide elements, leading to well-structured and engaging presentations that impress your audience.